Not so long ago, we used floppies for data storage, which were soon replaced by CDs and DVDs. These CDs and DVDs then went on to be replaced by much compact pen drives and pen drives were replaced by memory cards. Though these storage options haven’t ceased to exist, the advent of cloud storage has made them lose their popularity.
There are not a lot of people who use SD Cards or such storage options now. Reason- mobile phone manufacturers have started to add more than enough storage in the phones themselves. Where a decade ago, mobile phones came with 256MB of storage, they now arrive with a huge 512GB of storage space. But those who still use SD cards, it becomes pertinent for them to know how to utilize the most out of what they have.
In this article, we will attempt to address the ways you can move your files including photos on your Samsung Galaxy to an SD card.
Ways you can move your photos
Now one may argue if there is more than one way to move your photos to the SD card, they are indeed correct. Here are some ways you can do the same:
- By changing the file directories in the camera app
- By manually moving your files to the SD Card
Changing the Directories in the Default Camera App
Save 25% OFF MagSafe Charger with code: ESRBLOG
Android phones, by default, pick a storage location to save photos based on the amount of storage space left. In a majority of cases, this default location will be your phone’s internal storage. If you are concerned about your photos taking up most of the space, it’s time you move them to the SD Card. All this can be done by simply changing the default storage directory in your camera app. When you are done doing this, all the photos you take from that moment on will automatically be saved in the SD card location.
Here is how you can change the file directory:
- Open the Camera on your phone.
- Tap on the Camera Settings icon, somewhere at the top of the screen. It is shown as a Gear icon.
- Now in the Camera Settings window, scroll to find the “Storage Location” button. Below it, you will see the current storage location highlighted in blue.
- Click on the Storage Location button, and you will see two options pop up in a dialog box.
- Among the two options that you see, click on “SD card”. This will make the SD card the default save location for photos that you will take with your camera.
Moving your existing photos to the SD card
Once you have changed the file directory in the camera app, it’s time to move the photos which are already in your phone’s internal storage to the SD card. To do this, you will need a file manager app on your phone. Though, a majority of Samsung phones have a file explorer app “My Files”, by default. In case you don’t find any, you can download from among a multitude of third-party file manager apps from the Play Store.
Once you have downloaded the file manager app on your phone, follow these steps to move your files:
- Open the My Files app on your phone.
- You will see a host of options including the phone’s internal storage, the SD card, and the cloud storage options as well.
- Click on the Internal Storage button.
- On the Internal Storage window, go to the folder where you have stored your photos.
- Long Press on the folder name and you’ll see options populate at the bottom of your screen.
- Click on the Move button on the extreme left.
- Now, navigate to your file Internal Storage window.
- Click on the SD card option.
- You will see several folders already formed. Tap on the folder where you want to keep your photos. Or if you want to create a separate folder for them, you can click on the Create Folder button and then click on the Done button.
- This will move your photos to the location you want them to be at.
Some good to know facts
Once you have moved your photos to the SD card storage, there are still chances that the screenshots you take will be saved in the phone storage as you cannot assign the default storage directory to them. However, now that you know the steps to move your photos to the SD card, you can have peace of mind and focus on capturing as many photos as you want.
Selecting the right SD card for your phone
It is not every time that micro SD cards come in your phone as an accessory unless the mobile phone supplier you are purchasing it from looks upon you with generosity. Whatever be the case, these may still be purchased at a little extra cost from mobile accessory shops. You can also get them online for a decent price. Purchasing the same online leaves you with multiple options to choose from. You can compare the storage, the price, and the data transfer speed, all by sitting in the comfort of your homes.
The final word
No matter, cloud storage is on the verge of taking on the world of physical storage options, it will still have its applications in modern-day technology. We cannot rely on the cloud completely citing information security issues, and that’s where having the knowledge of the conventional methods actually matters. If you were looking to move your files from the phone’s internal storage to the SD card, we hope this article will help you do that with ease.
If you have any questions on the process, do mention them in the comments section. Also, make sure to check out more of our informational guides.














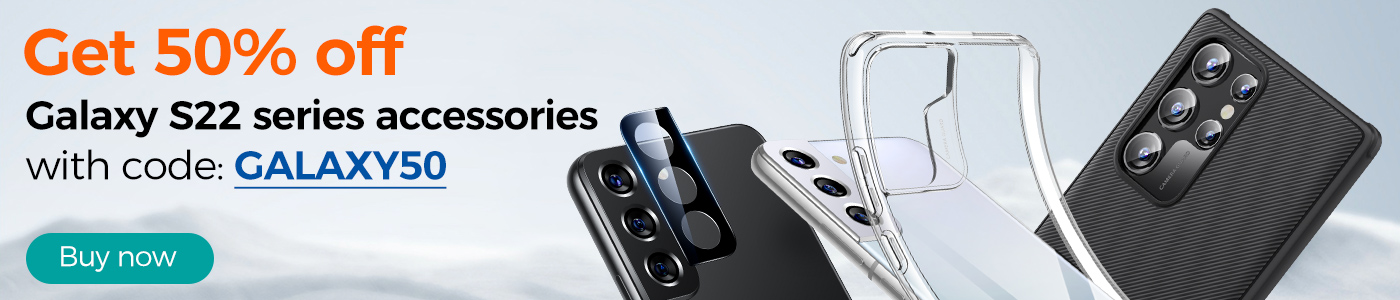








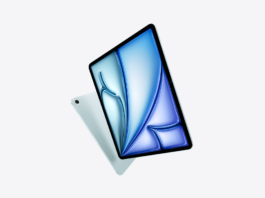


Thank you soo much, I have been to about 10 places none worked until this moveing back to sd card window to me all the pics.