Whether to watch a movie on a flight or attend to an important call from your work, Airpods are very handy and enjoyable. Your experience can turn a little sour and frustrating when your AirPods connection failed. This article will highlight 10 quick fixes to solve the AirPods connection issue of when your AirPods won’t connect to your iPhone or iPad.
Tips: Check the ESR AirPods case cover with MagSafe if needed.
Why Won’t My AirPods Connect?
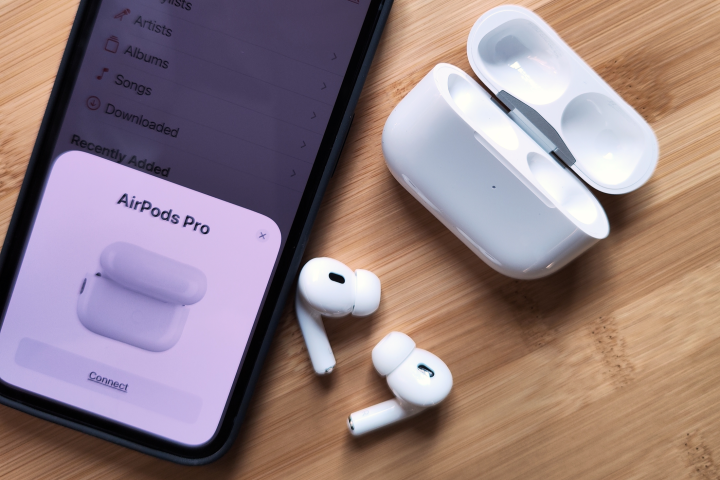
There are several reasons why my AirPods won’t connect. First of all, if your AirPods refuse to connect, it could be because they are probably out of range. Each device has a connectivity range that shouldn’t be exceeded. Once the devices you want to connect are out of the required range, your AirPods won’t connect. Also, there’s another reason why your AirPods won’t connect is when there is Bluetooth interference. Furthermore, Software conflicts/glitches can also prevent your AirPods from connecting. When both software are not compatible, your AirPods may not connect. Similarly, bugs can also cause your AirPods to malfunction or not connect.
1. New AirPods Won’t Connect
Purchasing new AirPods feels great and satisfying. However, the excitement can become bittersweet when your new Airpods refuse to connect. If you find yourself in this situation, here are possible reasons why your AirPods won’t connect:
- If you have a flat battery your gadgets will turn off. Similarly, when you have a low battery, your AirPods might shut down some operations to conserve energy, thereby preventing any connections.
- Distance is very important when trying to connect your AirPods. Make sure your AirPods are not out of range
- Your devices might be experiencing Bluetooth interference
- Different software resulting in software conflicts or compatibility issues
- Outdated software is another reason why your AirPods won’t connect. So try updating to the latest software release and reconnecting your device.
- Your Airpods might have suffered from hardware damage which may prevent it from connecting. You should try the AirPods Pro Case for additional protection.
2. AirPods Won’t Connect to iPhone Suddenly
If your AirPods won’t connect to iPhone, check if Bluetooth is on and if AirPods are selected as the audio device in Settings. Ensure that the AirPods are charged or connected to power. Reset the AirPods by placing them in the case, waiting 30 seconds, and then pressing and holding the setup button on the case for about 15 seconds. Restart the iPhone and update its iOS to the latest version. If the AirPods are paired with another device, unpair it and pair them with the iPhone. The AirPods not connecting to iPhone issue will be resolved by doing so.
3. AirPods Won’t Connect After Reset
Save 25% OFF MagSafe Charger with code: ESRBLOG
One of the importance of the reset option is that it restores your AirPods to their original state to allow for easy connection. However, sometimes AirPods may still not connect even after resetting it. The AirPods not connecting after forget this device could happen for several reasons, including:
- Your Bluetooth might be off. So, ensure that your Bluetooth is turned on.
- Another reason is airplane mode. Before attempting to connect your AirPods, ensure that your device is not in Airplane mode.
- If other Bluetooth devices nearby are left on, they might be causing connection issues. As such you need to turn off Bluetooth on other devices that are nearby.
- If your AirPods are too far away from your device, you might face connection issues. Ensure you keep your phone and AirPods in close range.
- If your AirPods and the charging case have low batteries, you will face connection issues. To restore functionality, put both AirPods in the case and charge them.
- Lastly, if your software is outdated, try updating to the latest software release.
Gear Up Your AirPods with a 15% Off Code: Blog15
4. AirPods Not Showing Up on Bluetooth
AirPods not showing up on your phone Bluetooth is a minor yet frustrating situation. If you’re experiencing a problem with your AirPods not showing up on your device’s Bluetooth list, you can try the following DIY steps to resolve the issue:
- First of all, check to make sure your AirPods are fully charged.
- If they are not, put them back in the charging case and allow them to charge at least about 20 to 30 minutes.
- If you’ve confirmed that the AirPods are charged, then you can try resetting the Bluetooth connection on your device.
- Next, try to unpair the AirPods from the Bluetooth settings in your device by searching for your AirPods name, tapping the “i”, and then pressing Forget this device.
- After unpairing, take the AirPods out of the case and wait a couple of seconds
- After that, put the AirPods back in, close the lid for about 30 seconds, then reopen the lid.
- Now, press and hold the function button located on the back of the case until you notice that the light flashes white.
- Finally, hold the AirPods near your iPhone and watch the pairing screen come up. Now you can go ahead and pair them.
5. AirPods Connect but No Sound
It’s a good thing that your AirPods are connected. Unfortunately, the purpose would be defeated if your AirPods are connected but have no sound. Why does my AirPods say connected but not working? Check the following steps can help you to solve the problem:
- Turn your phone’s Bluetooth off and on
- If that doesn’t work, turn your phone off and on
- Still not sounding, then unpair and re-pair your AirPods
- Put your AirPods back in their case and wait for a full charge
- Clean your AirPods and make sure it has no damages
- You can try resetting your network settings
- You should also ensure that your Bluetooth driver is up-to-date. If not, update it immediately.
- Check your device’s audio output settings to make sure everything is in order
- Factory reset your AirPods
- Update your device
6. Left AirPod Not Connecting
If your left AirPod isn’t connecting to your phone, the following measures can help you resolve the problem:
- Check the charge level to make sure the affected AirPod is not on a low battery. You can also place both AirPods in the charging case for 30 seconds, and then open the case near your phone to see the charge status.
- If the first step above is in order, then you should restart your iPhone.
- After restarting your device, you can proceed to unpair and re-pair your AirPods.
- Next, you can try to reset your AirPods by pressing and holding down the button on the back of the charging case for about 15 seconds until the light flashes amber and then white.
- Next, check to make sure that the speaker mesh is not dirty. If it is dirty, then clean the speaker mesh.
- You can also check your AirPod audio settings to ensure that everything is in order.
- Finally, ensure that your phone has the latest updates.
How to Fix AirPods Won’t Connect to iPhone?
1. Verify your Bluetooth connection
When your AirPods connection failed, your AirPods may have paired with another device. To resolve this, open your iPhone, go to Settings, and then Bluetooth to verify the connection status. Afterward, you can unpair any other devices that your phone is connected to and then pair the AirPods.
2. Check battery levels
Ensure that there is enough battery life on both your AirPods and the charging case since a low battery can sometimes be the culprit. To ensure that they’re fully charged, put both AirPods in the charging case and leave them for at least 30 minutes so that they can charge. Once you see an Amber light, it is an indicator that Airpods are not fully charged and are now charging. When the Green light shows up, it means that your AirPods are fully charged.
3. Place AirPods in the Charging Case
Insert your AirPods into the charging case and make sure they are properly seated. Close the lid and wait for a few seconds before reopening it and pairing it.
4. Clean your AirPods
Once your AirPods are fully charged, check to make sure that your AirPods are clean. Use a soft cloth to gently clean your AirPods and possibly the speaker mesh. You can also check the charging case to remove any dirt or debris that might be interfering with connectivity.
5. Reset your AirPods
After you have confirmed that your AirPods are clean, you may want to reset your AirPods to their default settings. First, put your AirPods in their charging case and keep the lid closed. Then wait for about 15 seconds and open the lid. Pick up your iPhone go to Settings, Bluetooth, and tap on the “i” icon next to your AirPods. Click on Forget This Device and confirm. Next, press and hold the setup button on the back of the AirPods case until the status light flashes white. The white light indicates that your AirPods are now in pairing mode. Now you can reconnect your AirPods to your iPhone.
6. Try Restarting your iPhone
Restarting your iPhone can sometimes help refresh the connection between your devices.
7. Reset Network Settings
To do this, open your iPhone Settings, General, and then Reset. Select “Reset Network Settings” and confirm your choice. This action will remove saved Wi-Fi passwords and other network settings, so be prepared to re-enter them.
8. Update iOS
Sometimes when software becomes outdated, it can lead to problems with connecting to other devices or networks. To prevent this from happening with your iPhone, it is important to ensure that it is always running on the most up-to-date version of iOS.
9. Hard reset your AirPods
If you are still experiencing AirPods not connecting issue, it may be necessary to unpair them from your device and reconfigure them as if they were being used for the first time.
10. Seek professional help
If you have tried all of the options mentioned and still AirPods connection failed, it is recommended to reach out to Apple Support or visit a nearby Apple Store where trained professionals can provide assistance and solutions to your problem.
























