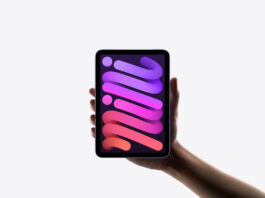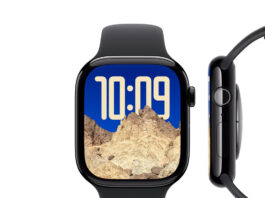Have you ever been worried about how to move your data from your old iPhone to a new one? You bet! …Well, yeah same with me. I have been in those shoes before and bet they stuck right in the mud as I was damn scared I was going to lose all of the previous data that I thought for a second to let go of the new one… did I? hell no! I didn’t. I found ways around it. Ways? Yeah, you read right.
I love new devices (iPhone, especially) so, I tend to spend more time getting acquainted with it. I can’t imagine Vanessa ringing my line like forever only for her to end up in my voicemail almost always. Bet she would storm right in no time and hit me real hard.
If you Just recently upgraded your old iPhone to a new one or you know someone who just did so, you can lend a hand in helping out. Well then, this article is for you as I have included 3 easy ways in which you can transfer your data from your old iPhone to the new one. I made sure to satisfy every of your curiosity.
What about computer users? Don’t sweat it we got you covered also. I use a MacBook? Would I still be able to do that? Absolutely!
So, imagine this as a mind game. let’s get started as we play a bit with your subconscious!
Save 25% OFF MagSafe Charger with code: ESRBLOG
Enjoy!
HOW TO TRANSFER DATA FROM IPHONE TO IPHONE WITH 3 EASY METHODS
METHOD 1: (without computers)
This method is for transferring data without the use of computers. You can easily do this with your old and new iPhone.
BACKUP YOUR OLD IPHONE USING ICLOUD
First things first, you need to back up your old iPhone. Apparently, you have either heard the word “iCloud” on some tech podcast or YouTube videos or read about them in magazines or email copy or online articles. iCloud is as important as eating else you would risk losing your data.
First off, your device has to be connected to wi-fi. With that being done, go to your phone’s setting and click your name at the top, clicking this takes you to your Apple ID page.
Depending on your phone type, do either of the following;
- Click either iCloud > iCloud backup > backup or
- After clicking on your Apple ID page, a list of devices your ID is signed in to pops up. In this case click on your iPhone, then click iCloud backup, toggle on it, click on backup now then, let your phone back up.
A more defined form is highlighted in the 10 steps below
- On your iPhone, go to settings
Tap the Apple ID banner
- Click on iCloud
- Click on iCloud backup
- Tap backup now
- Turn off your old iPhone once the backup is finished
- Remove the SIM card from your old iPhone or If you are going to move it to your new one,
you can put aside your old iPhone and be sure to switch off your new iPhone before you begin the next steps
If you want to move it between device,
- Insert your old SIM card into your new iPhone
- Turn on your new iPhone
- Depending on the type of device you want to set up, slide up or press the home button
- Follow the direction that pops up to choose your language. Then proceed to set up your Wi-Fi network
- Click restore from iCloud backup
- Sign in to your iCloud account that is, your Apple ID
- Click next
- Click agree
- Click agree for a second time
- Choose the “backup” you just made
METHOD 2: WITH COMPUTERS (Using mobileTrans)
Using mobileTrans eases the process of transferring data between iPhone as it is faster and more efficient than other file transfer apps.
Firstly, download and install the mobileTrans file transfer software. Then proceed with the following steps
Step 1: go to your desktop home screen and locate the mobileTrans file transfer software icon. Double click on the icon to open it. A window pops up. Navigate to the “phone transfer” section. This section allows you to transfer data from iPhone to iPhone.
Step 2: with the use of a good USB cable, connect both old and new iPhone device to your computer. The good news here is, you can switch both phones as “source” and “destination” without having to disconnect both phones by using the “flip” button at the top of the screen.
Step 3: Select the contents you want to be copied and wait for the application to complete the process.
METHOD 3: Via iTunes
Use the following steps to execute transfer via iTunes
Step 1: be sure to have the latest version of iTunes running on your device
Step 2: using a USB, plug your old iPhone to your computer
Step 3: launch your iTunes. A phone icon will appear on the menu bar almost immediately, click on it.
Step 4: click on encrypt the backup. If you are encrypting for the first time, you would be prompted to input a password. With that being done, click on backup now
You can ignore the “backup apps” as they will redownload on their own. Unplug your old iPhone when the backup process is completed.
Step 5: Insert the SIM card into a new iPhone, switch it on and plug it into the computer used for the backup. Slide up to set up your device and choose a language option.
Step 6: set up wi-fi network and choose “restore from iTunes backup” when the welcome to your new iPhone window pops up
Click on iTunes on your computer and select “summary in setting app”
Step 7: from the list, select your most recent backup, then select restore from this backup.
Step 8: When done, click on continue. You will be prompted to enter your password (provided your backup is encrypted).
NB: do not unplug your iPhone device when the transfer is ongoing and also be sure to keep your Wi-Fi connection switched on all through the transfer process in order to ensure successful completion of the transfer and redownloads. This process may be fast of slow depending on the amount of data to be transferred.
BONUS TIP
I saved up my easiest method for meticulous readers. Bet you didn’t expect that but here it is!
My bonus tip is the iPhone migration feature, designed for easy transfer of data between iPhone devices wirelessly at a quicker rate than the previous method. It is an improvement that provides some flexibility. The process is highlighted in the steps below
Step 1: switch on the receiving iPhone device. Place it next to the iPhone from which the data will be sent. This will initiate the quick start proximity-based initial setup utility.
An authentication pattern will appear on the receiving iPhone. Authenticate this pattern by using the source iPhone camera. Enter the passcode of the source device on the receiving device. This creates a wireless connection that will allow you to migrate settings between both devices automatically.
Step 2: a “transfer your data” screen comes up. From which three options are available to pick from
- Transfer from iPhone (that is, the new iPhone migration tool)
- Download from iCloud (allows you to restore from iCloud backup)
- Other options (includes access to the old apps and data page for migrating from android, restoring from iTunes page, or setup as a new device)
Another way to launch the migration tool while on the transfer data screen is through a wired set up using a lightning to USB 3 camera adapter and a USB cable
Step 3: select the transfer from the iPhone option and this will initiate a data migration using “peer-to-peer” wi-fi between the two devices.
Click Agree to the “agree to terms and conditions” then set up automatic updates. A new screen pops up indicating that iPhone migration has started. Keep the device together to prevent migration from being paused. Once complete, a “transfer complete” message appears on the destination device.
On the source device, tap continues to go back to the home screen. You can go ahead to factory reset while a rebooting process automatically starts on the destination device. If you wish to download the apps migrated, go ahead provided you have a good network connection.
So, there you have it. Make sure to follow the method that suits you.
Cheers!